안녕하세요! 초스터입니다. 오늘은 마인크래프트 3D 모델링 프로그램인 큐빅 스튜디오 강좌를 진행할까 합니다. 큐빅 스튜디오는 무엇인지, 어떻게 사용하는 것인지 간단하게 알려드리겠습니다. 영상 강좌와 해설도 준비했으니 참고하셔서 3D 모델링을 만들어보세요.
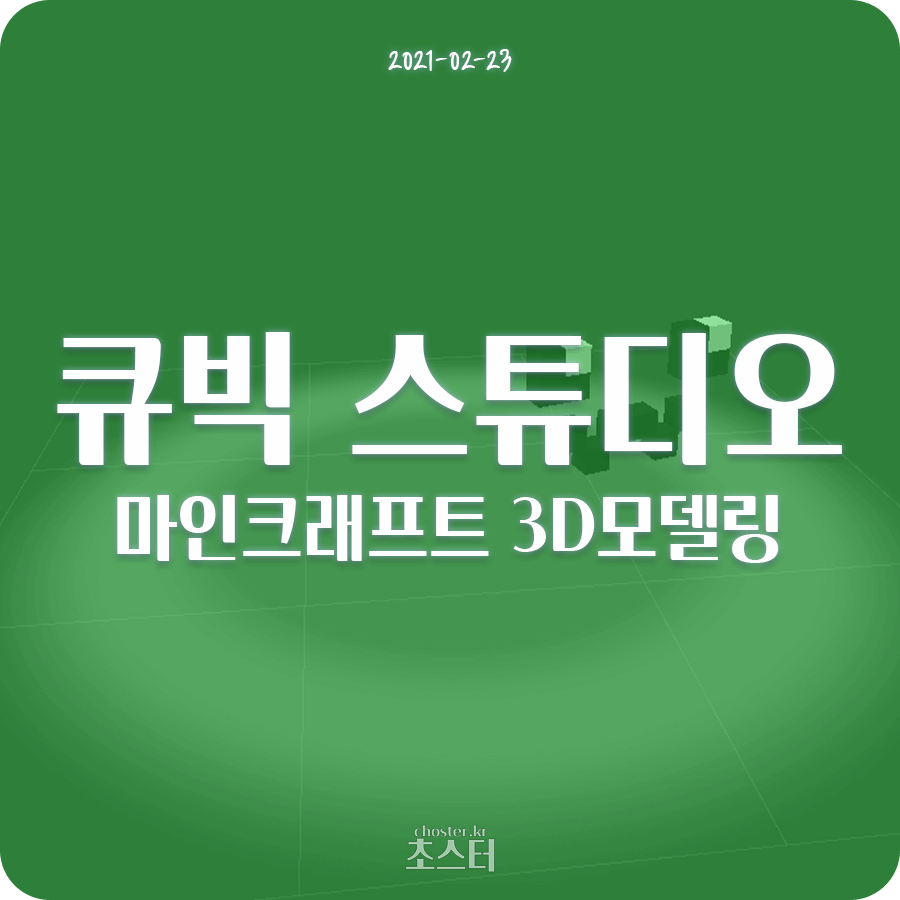
큐빅 스튜디오(CubikStudio)란?
큐빅 스튜디오는 약 3만원 정도 하는 유료 3D 모델링 프로그램입니다. 보통 마인크래프트에 들어갈 3D 리소스 팩을 만들 때 사용합니다. 특히, 도트 형식의 무기나 치장을 만들 때 유용해서 많이 씁니다. 큐빅 스튜디오에서는 도트 형식의 디자인을 하고 마인크래프트 내에서 어떻게 보이게 할지 자세 설정도 프로그램에서 설정이 가능합니다.
몬스터도 이 프로그램을 통해서 만들 수는 있습니다만 약간은 조작이 불편합니다. 자신은 도트는 관심 없다! 몬스터가 최고다 하시는 분은 블록 벤치라는 다른 프로그램을 참고해주세요.
하지만 이 도트 시스템 하나만으로 큐빅 스튜디오를 구매할 가치는 충분하다고 생각합니다.
( 큐빅 스튜디오 프로그램 공식 사이트: https://cubik.studio/ )
큐빅 스튜디오의 조작법
큐빅 스튜디오의 기본적인 조작법과 단축키를 정리했습니다.
먼저 아래는 큐빅 스튜디오의 시야 조작법입니다.
- 마우스 휠 : 화면 확대, 축소
- 마우스 휠 + 드래그 : 이동
- 마우스 휠 + 드래그 + Ctrl : 회전
블루 프린트의 조작법입니다.
- 마우스 우클릭 + 드래그 : 크기 조절
복쉘의 조작법입니다. 클릭만 하면 도트 하나씩 표현되고 드래그를 하면 선처럼 표현됩니다.
- 마우스 좌클릭 : 그리기
- 마우스 우클릭 : 지우기
엘리먼트의 조작법입니다.
- 1 + 드래그 : 각도 조정
- 2 + 드래그 : 크기 조정
그 외 자주 쓰는 단축키입니다.
- Ctrl + Z : 뒤로 가기
- Ctrl + S : 저장하기
마인크래프트 3D 모델링 만드는 법 (영상 보며 따라 하기)
모델링을 만들기에 앞서서 간단한 용어 설명을 먼저 하겠습니다.
블루 프린트는 캔버스와 같은 역할을 합니다. 이 블루 프린트 영역에서 복쉘을 이용하게 되면 그릴 때 블루 프린트의 바깥으로 조형이 빠져나가지 않습니다. 또한 엘리먼트를 소환하면 그 사이즈로 만들어집니다.
캔버스와 같은 개념으로 보시면 됩니다.
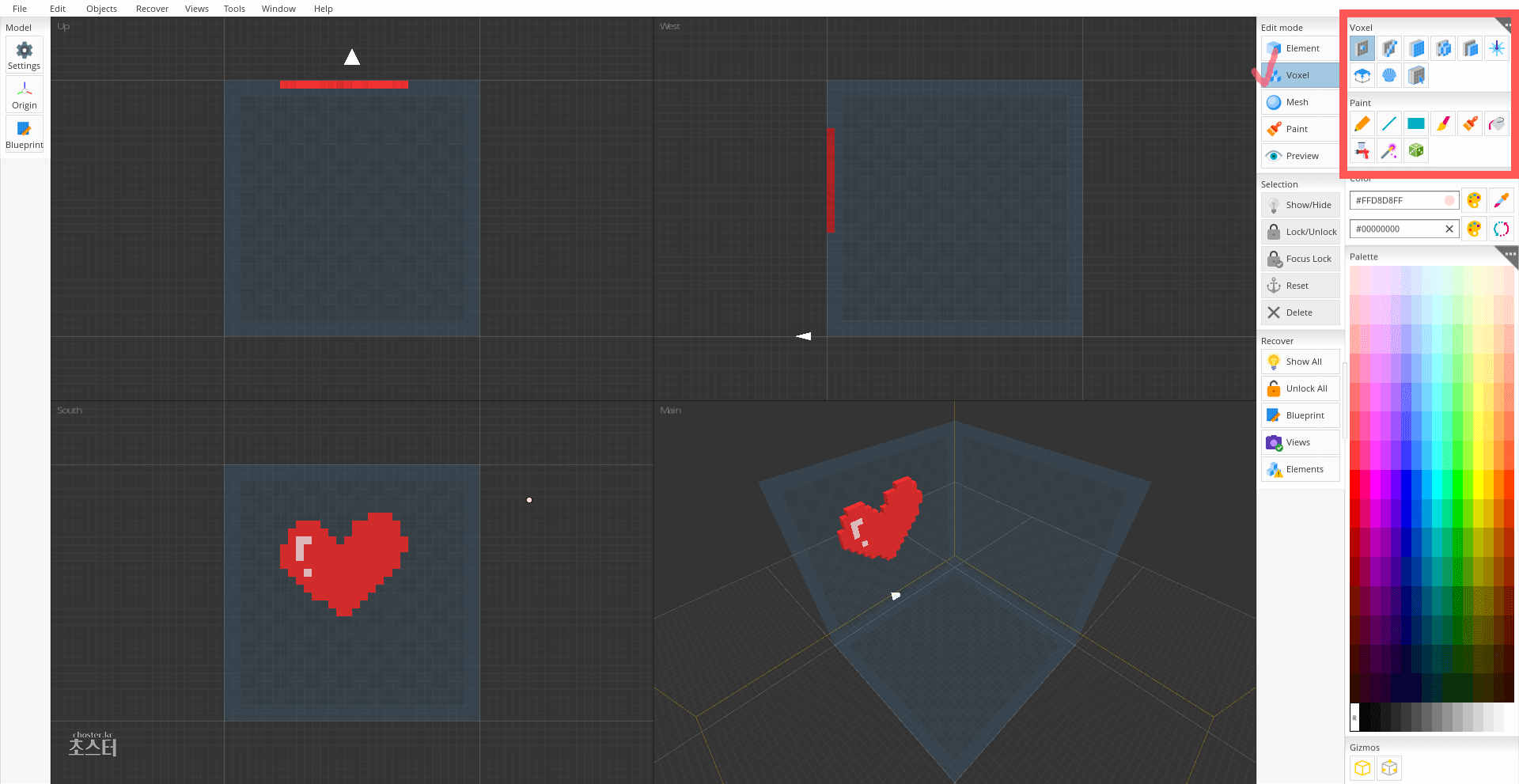
복쉘은 여러분이 아는 정육면체의 한 블록, 도트라고 이해하시면 됩니다. 큐빅 스튜디오에서는 보통 이 기능을 많이 사용해서 3D 모델링 무기와 치장을 만듭니다.
또한 빨간색으로 표시된 영역은 복쉘에서 사용할 수 있는 도구입니다. 윗부분은 조형을 담당하고 아랫부분은 색을 담당합니다. 각각 첫 번째에 위치한 도구가 기본을 담당합니다.
엘리먼트는 하나의 요소라고 이해하시면 됩니다. 뭐랄까 복쉘보다 더 넓고 이용 범위가 좋습니다. 예를 들어 전개도를 이용한 몬스터 모델링을 만들 때, 적용하는 건 엘리먼트를 이용할 수밖에 없습니다.
또한 마인크래프트의 리소스 팩으로 내보낼 때 복쉘을 엘리먼트로 전환하는 작업도 하게 됩니다.
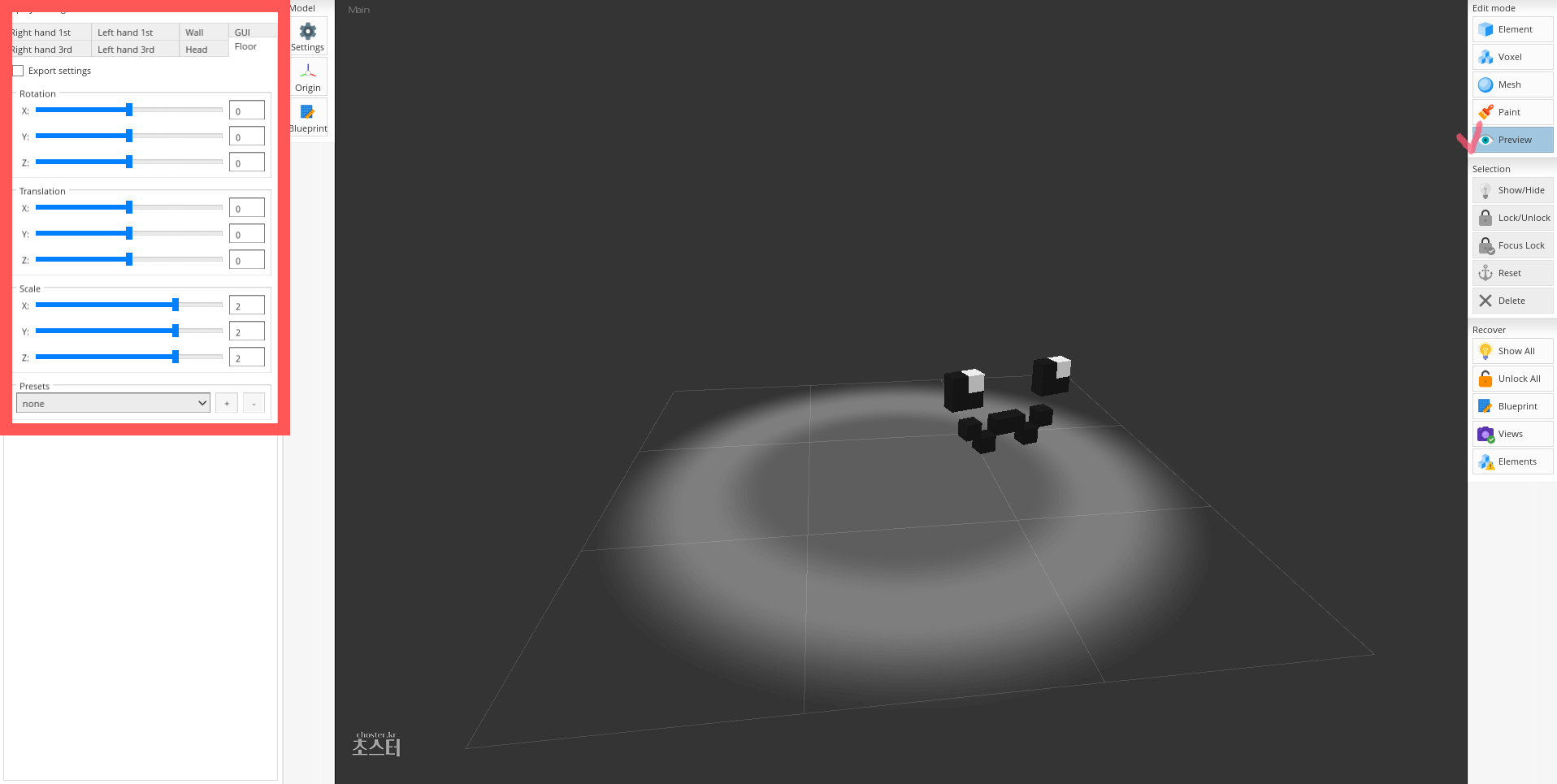
프리뷰는 마인크래프트 내에서 해당 모델링이 어떻게 보이게 할지 위치나 크기 등을 설정하는 공간입니다. 프리뷰를 통해서 손에 잡힌 모습, 바닥에 떨어진 모습, 머리에 쓴 모습 등을 설정할 수 있습니다.
순서대로 모델링 자체의 위치 조정, 회전, 크기 조정이 가능합니다.
이제 제가 과거에 만들었던 큐빅스튜디오 영상 강좌를 참고해서 마인크래프트 3D리소스 팩을 만들어보시면 되겠습니다. 참고로 아래 영상에서는 마인크래프트 리소스 팩에 대해서는 다루지 않으니 추가적인 연구를 하고 오시는 걸 추천드립니다. (리소스 팩의 버전과 원리 등등)
도트 형식의 모델링을 만들고 마인크래프트 리소스 팩으로 변환하는 과정입니다.
- (좌측 라인) Bluepint → 캔버스의 사이즈를 조절해줍니다.
- (우측 라인) Voxel → … → Setup → Settings의 값을 변경하고 Apply 버튼을 클릭합니다.
※ 도트의 개수 설정을 하는 작업을 의미합니다. - Voxel → Voxel에서 그리기 도구 선택 후, 모델링 디자인을 시작합니다.
- Voxel → Paint에서 색칠 도구 선택 후, 모델링에 색깔을 칠해줍니다.
- Voxel → … → Convert to elements → 1+ elemlents per surface(atlas) → Convert 버튼을 클릭합니다.
※ 복쉘을 엘리먼트로 전환하는 작업입니다. - (우측 라인) Element → 우측 아래에서 voxels_atlas를 제외한 나머지 파일을 삭제합니다.
- (우측 라인) Preview → 왼쪽에 있는 설정 값 조정 → Export settings를 필수로 체크해줍니다.
※ 왼쪽 위에 위치한 Export settings를 체크해야 자세가 마인크래프트에서 적용됩니다. - (좌측 라인) Settings → General → Name을 diamond_sword로 바꿔줍니다.
※만약 다이아몬드 검이 싫으시면 다른 아이템으로 적어도 됩니다. 이때 띄어쓰기와 대문자는 금지입니다. - Minecraft → Type에서 item 체크로 변경 → Inclue Display settings를 체크해줍니다.
- (상측 라인) File - Export - 파일 형식을 json 형식으로 설정해줍니다.
이제 큐빅 스튜디오를 끄셔도 됩니다. 물론 그전에 Ctrl + S로 저장을 해주세요. - json 파일과 png 파일을 아래에 있는 리소스 팩에 넣어주고 마크에서 적용시키면 끝입니다. (1.12.2 기준)
json 파일 : assets - minecraft - models - item
png 파일 : assets - minecraft - textures - items
※ 리소스 팩의 경우 추가적으로 연구하시길 바랍니다.
위 영상은 전개도를 엘리먼트에 입히는 방법을 다뤘습니다. 엘리먼트가 무엇인지, 엘리먼트만을 이용한 몬스터 만들기가 궁금하신 분은 참고하시면 되겠습니다.
지금까지 큐빅 스튜디오 프로그램을 이용해서 3D 모델링을 하는 방법을 다뤄봤습니다. 도트로 마인크래프트 3D리소스 팩을 만드는 건 꽤 재밌는 작업입니다. 이만 읽어주셔서 감사합니다. 좋은 하루 보내세요!